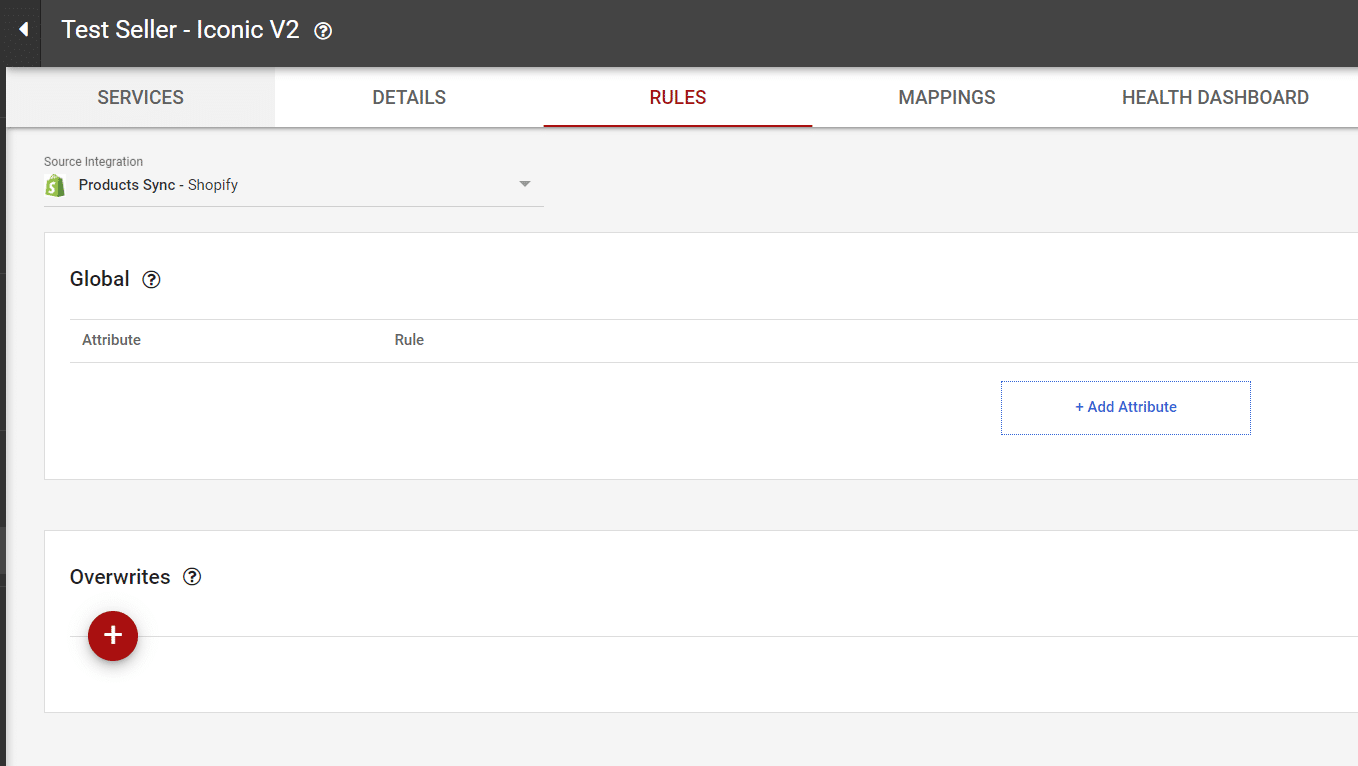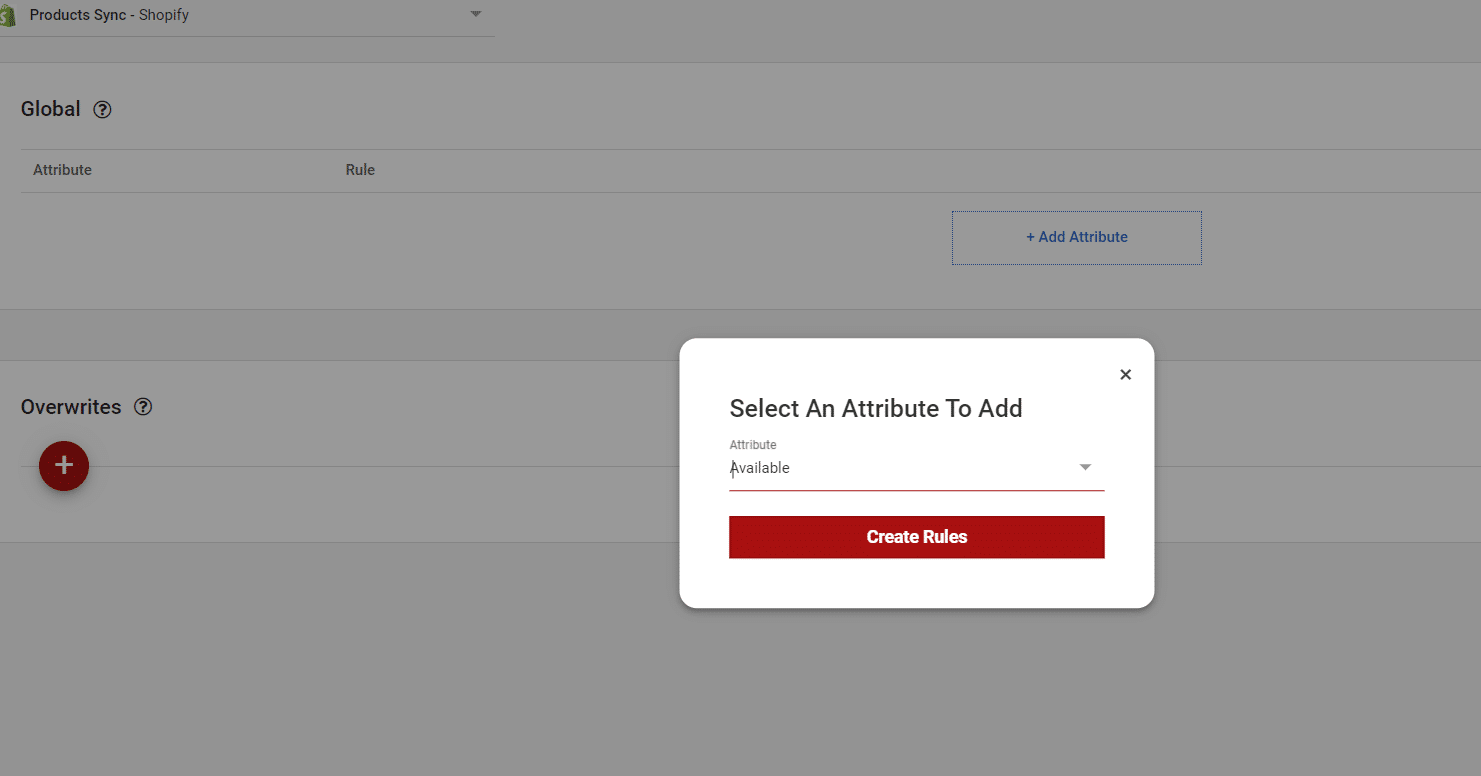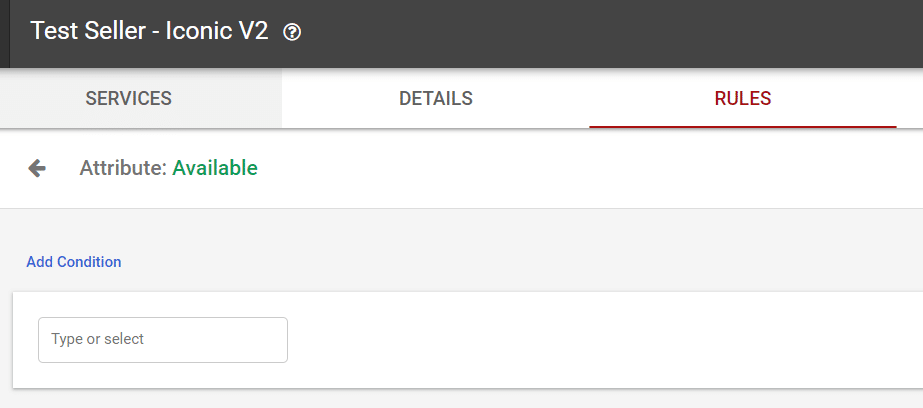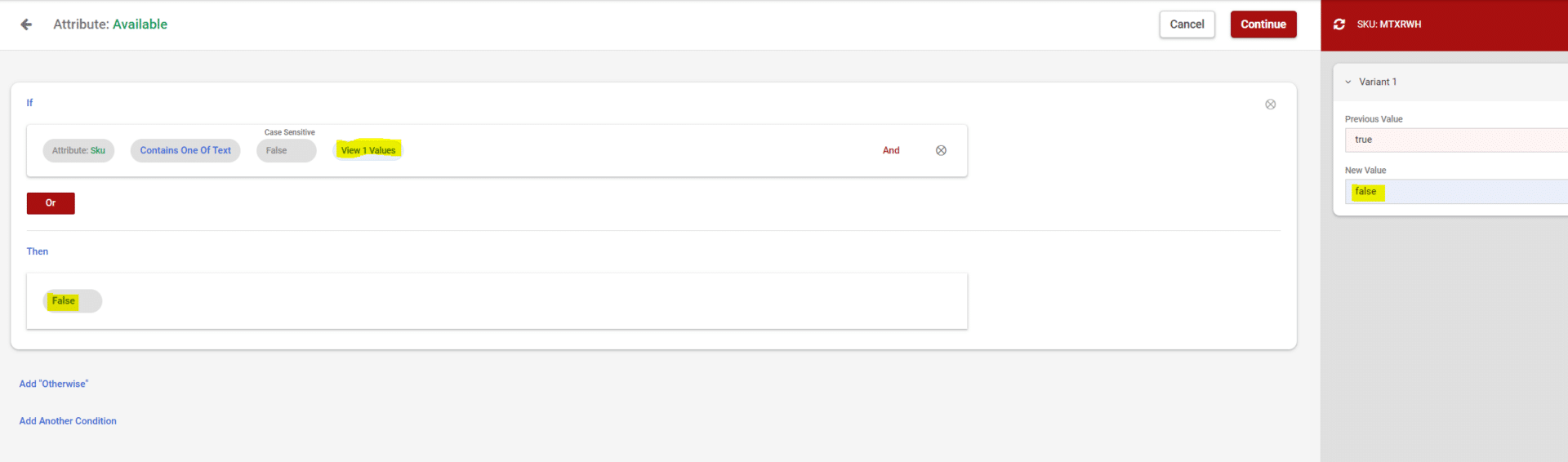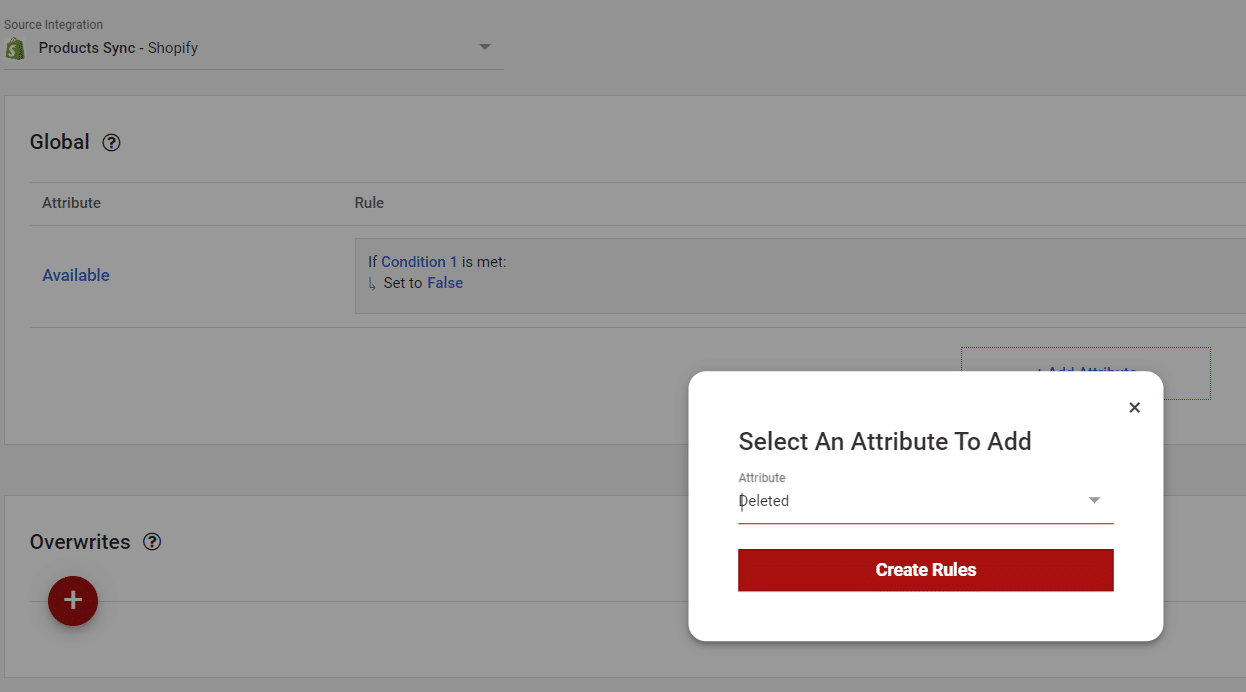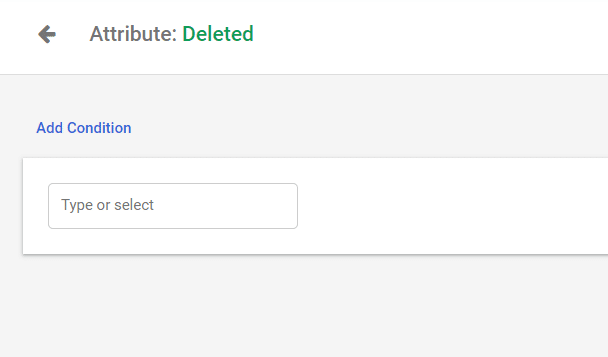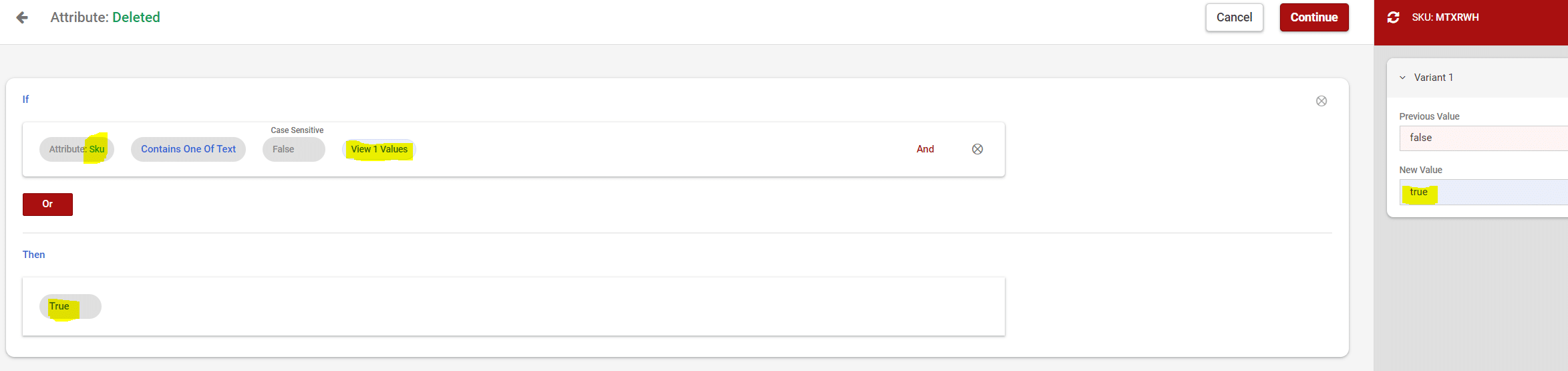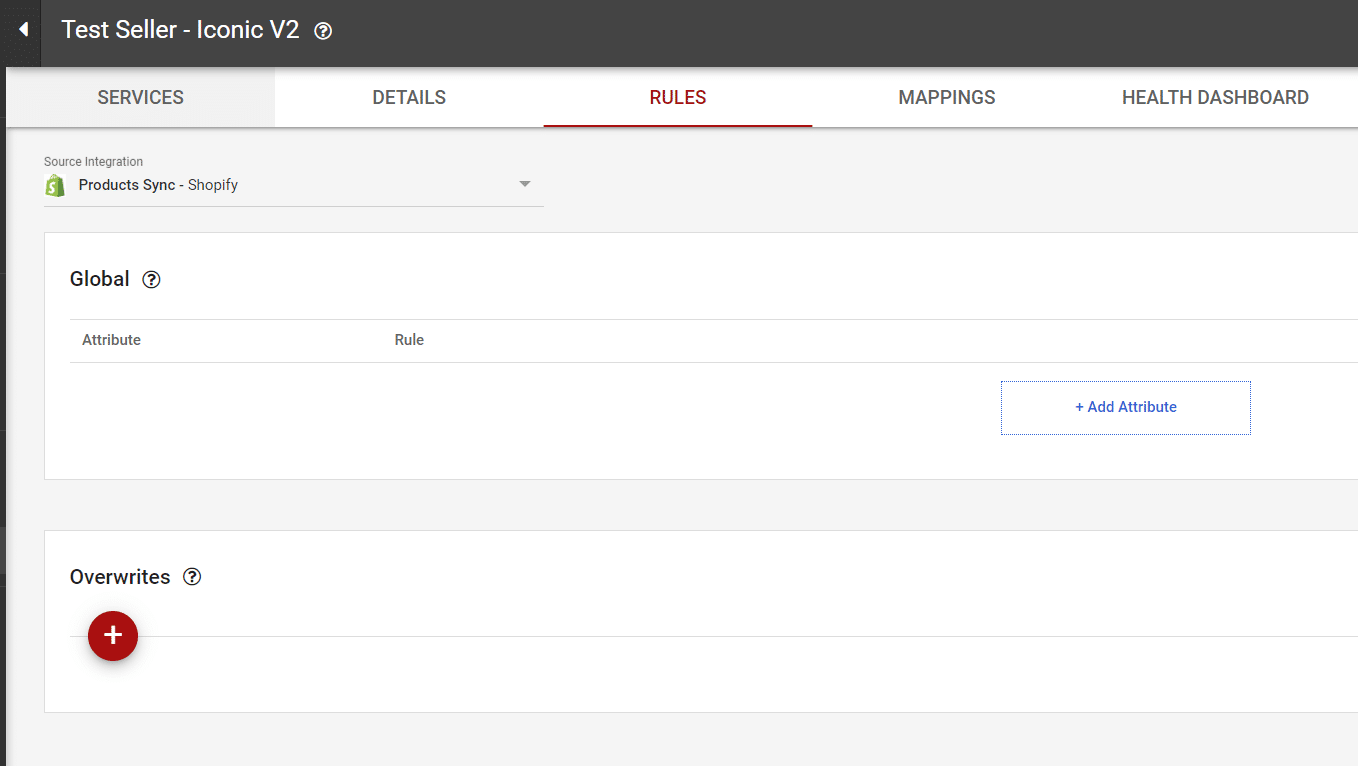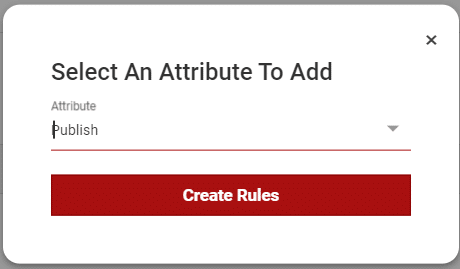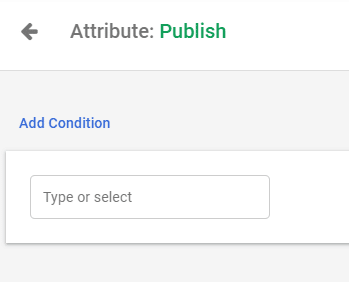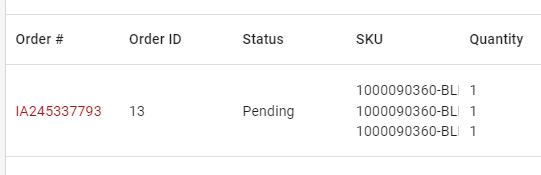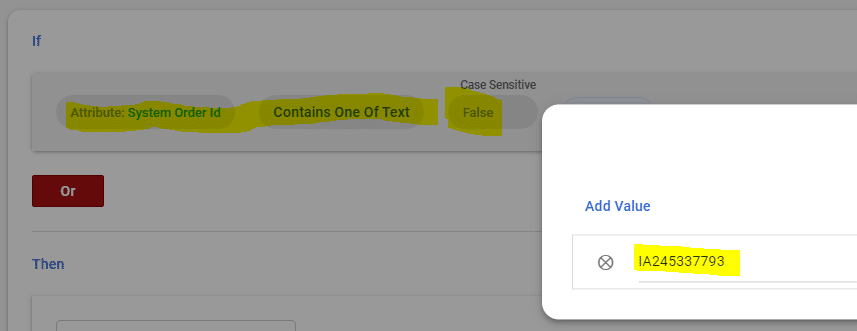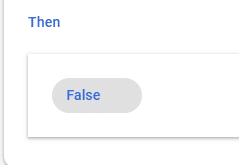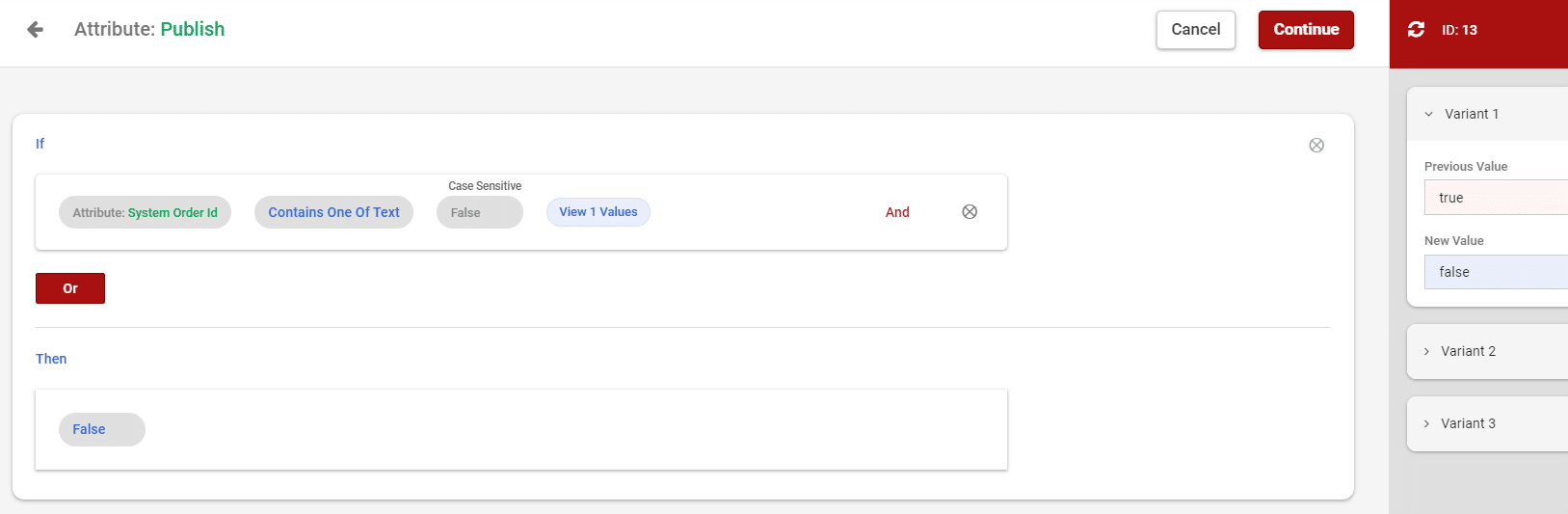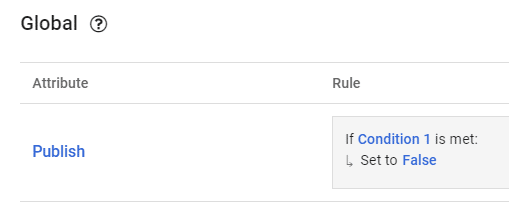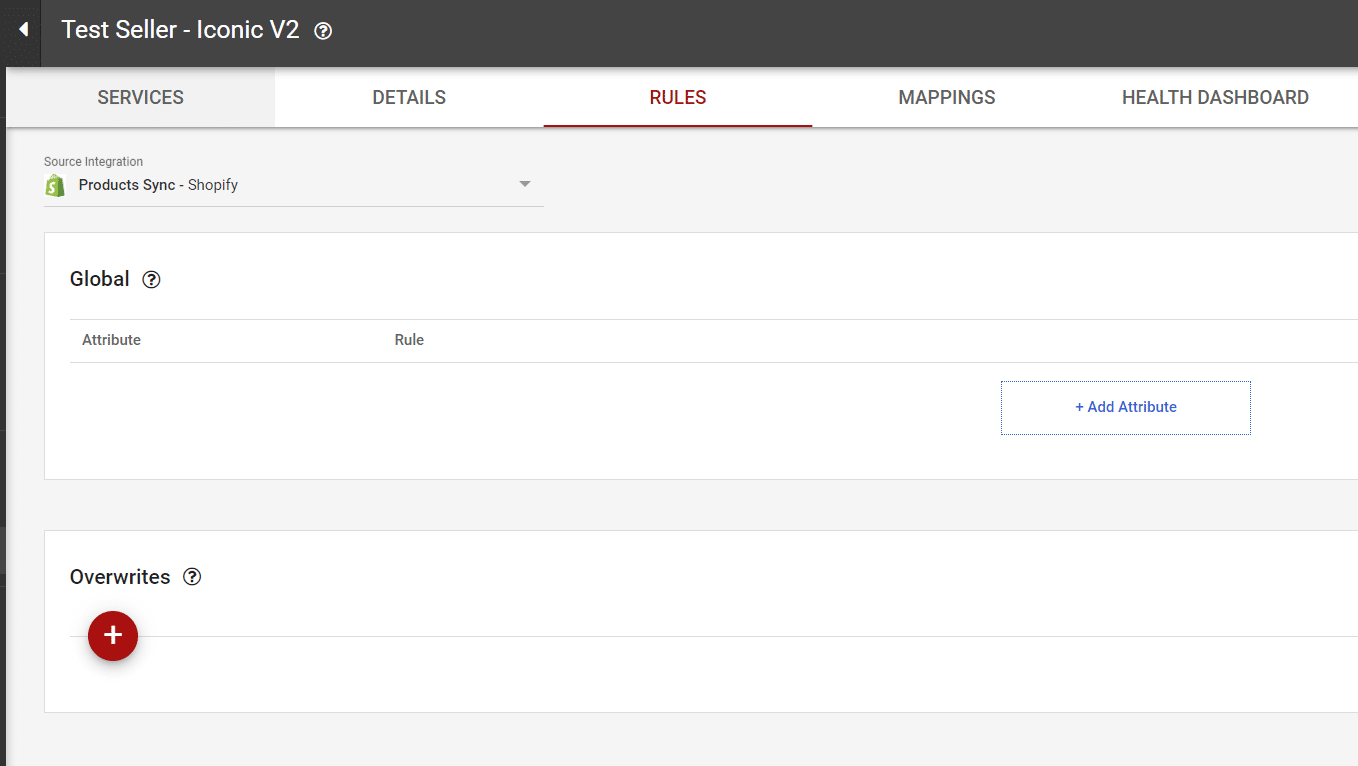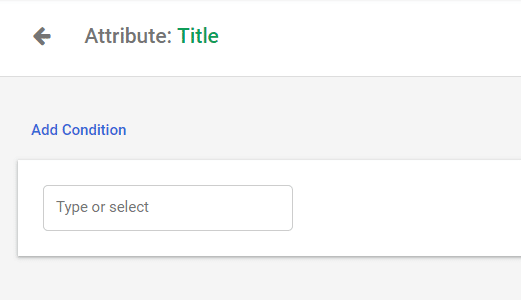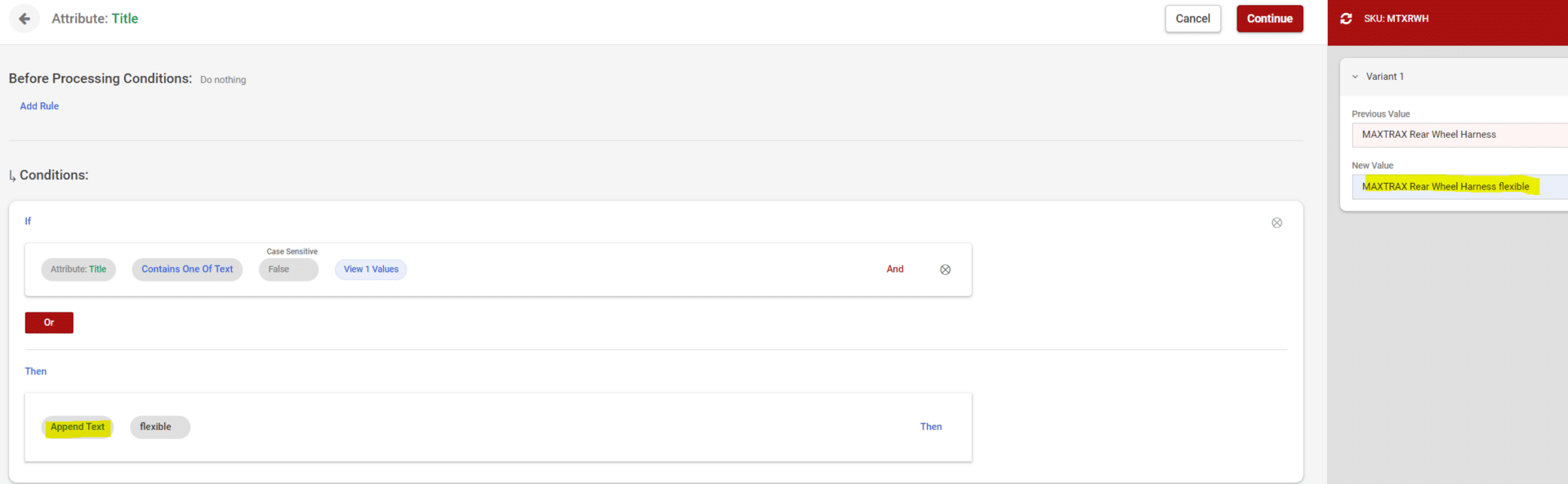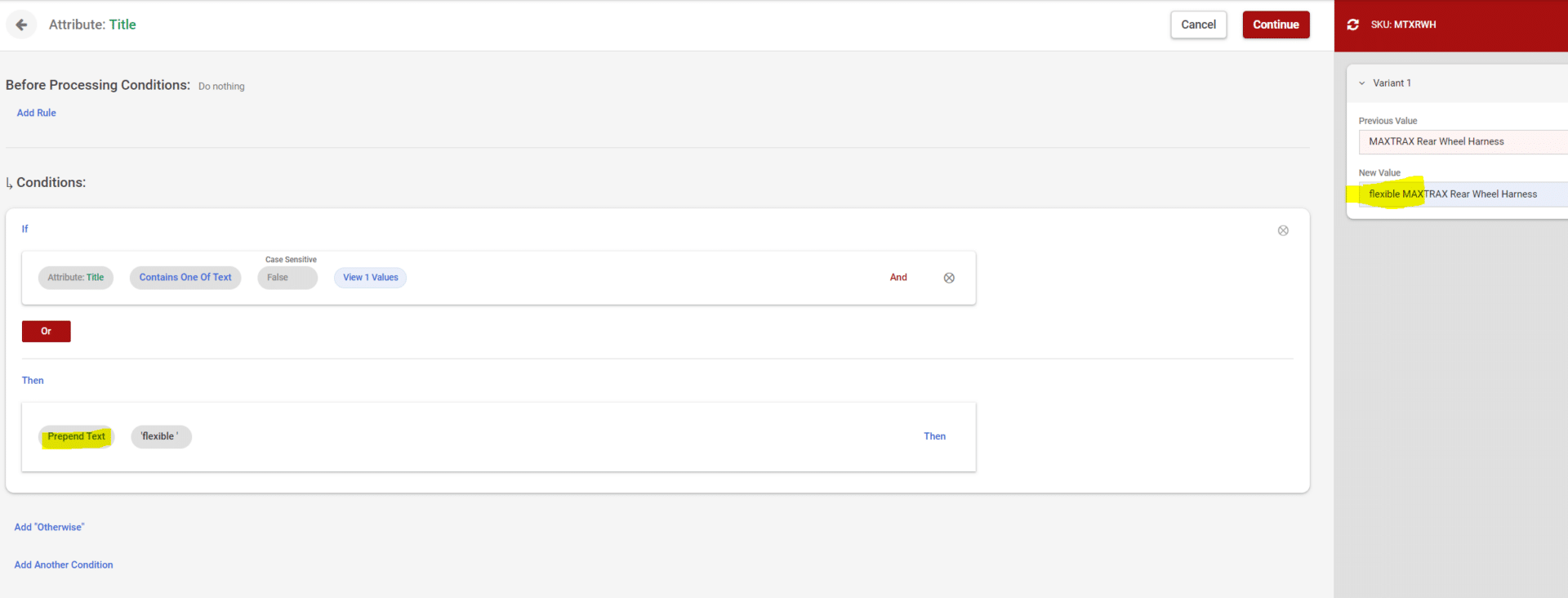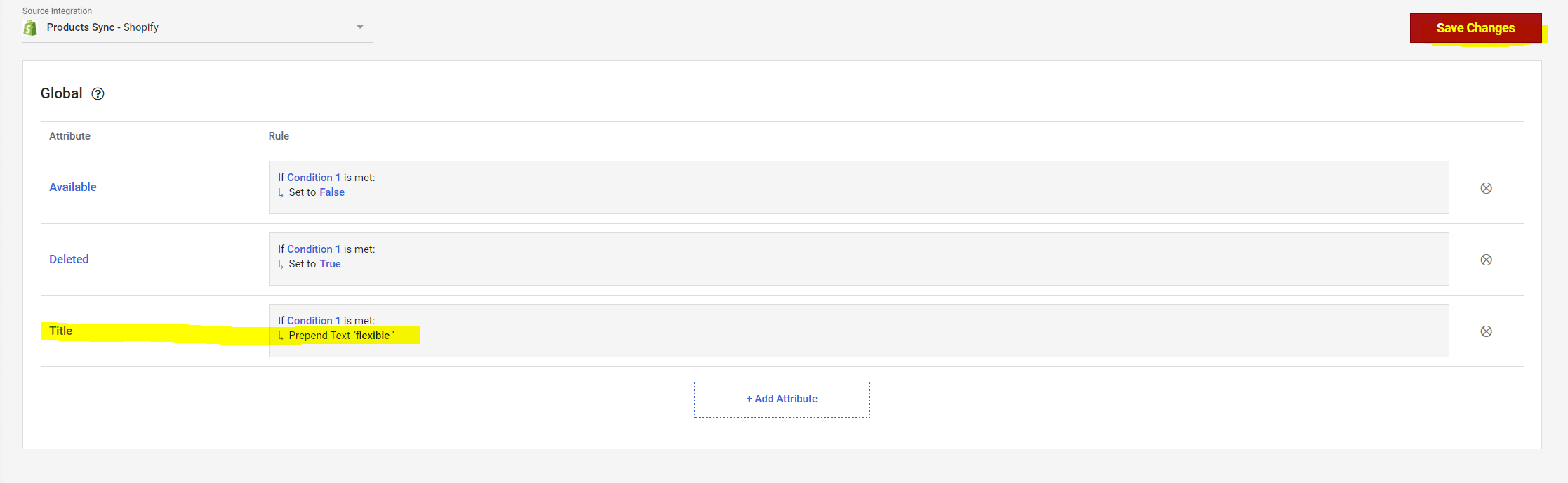General Rules Setup Via Rules Builder
This article helps users in understanding and creating the basic rules for their integration using the CrescoData Rule Builder feature.
Rule for Sending the Delete Request on Particular SKUs
Open the merchant integration and navigate to Rules tab.
Select the source integration as Product Sync, based on the selection system will load the attributes.
To send the delete request against the specific product please select the attribute name Available and click on Create Rules
After clicking on Create Rule, the rule configuration page will be expanded as shown below.
Click on Add Condition option and define the option as mentioned below.
Attribute - sku
Function - Contain One Of Text
Case Sensitive - False
Add Value - insert SKU id of the product against which delete request need to be sent
Finally select the value option as False in Then condition as shown below.
In the right panel you can see the rule is applied against the SKU successfully. The previous value will change with a new value.
Click on Continue to go back to previous attribute addition and add another attribute called Deleted as shown below.
click on Create Rules, the rule configuration page will be expanded as shown below.
Click on Add Condition option and define the option as mentioned below.
Attribute - sku
Function - Contain One Of Text
Case Sensitive - True
Add Value - insert SKU id of the product against which delete request need to be sent
Finally select the value option as True in Then condition as shown below.
In the right panel it is visible that the rule is applied against the SKU successfully and the previous value is changed with a new value.
Click on continue and save the changes as shown below.
Once the Rule setup is ready, republish the product.
The system will send the delete request to Marketplaces as the product is not available on it and it is deleted in seller store which is purpose of the rule.
Rule for Order Publish
Open the merchant integration and navigate to Rule tab.
Select the source integration as Order Sync based on the selection system will load the attributes.
To alter the order, republish flag as true/false, please select the attribute name Publish and click on Create Rules.
Next, the rule configuration page will be expanded like as shown below.
Click on Add Condition option and define the option as mentioned below.
Attribute - system order Id
function - Contains One of Text
Case sensitive - False
Add Value - Order number that needs to set as publishing or order number needs to stop from publishing.
For example, for below order needs to be stopped from publishing.
Order: IA245337793
Now to stop publishing the order we need to pass and set the value as False as shown below.
Publish as False: Order will stop for publishing
Publish as True: Order will publish even it was condition as False
In the right panel you can see that the rule is applied against the order successfully and the previous value is changed with a new value.
Click on continue and save the changes as shown below.
Once the Rule setup is ready, republish the order. Now the system will not send anymore order request to the destination.
Rule for Add/Edit Title
Open the merchant integration and navigate to Rule tab.
Select the source integration as Product Sync and based on the selection system will load the attributes.
To send the delete request against the specific product please select the attribute name Title and click on Create Rules
Next, the rule configuration page will be expanded as shown below.
Click on Add Condition option and define the option as mentioned below.
Attribute - Title
function - Contains One of Text
Case sensitive - False
Add Value - Rear
Then - Append Text: Flexible as constant value
Append Text option will add the word at the end of the title and Prepend text option will add the word at the front of the title.
Append Text
Prepend Text
In the right panel you can see that the rule is applied against the SKU successfully and the previous value is changed with a new value.
Click on continue and save the changes as shown below.
Once the Rule setup is ready, republish the product. Now the system will send the updated title request to Marketplaces based on the defined conditions.