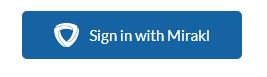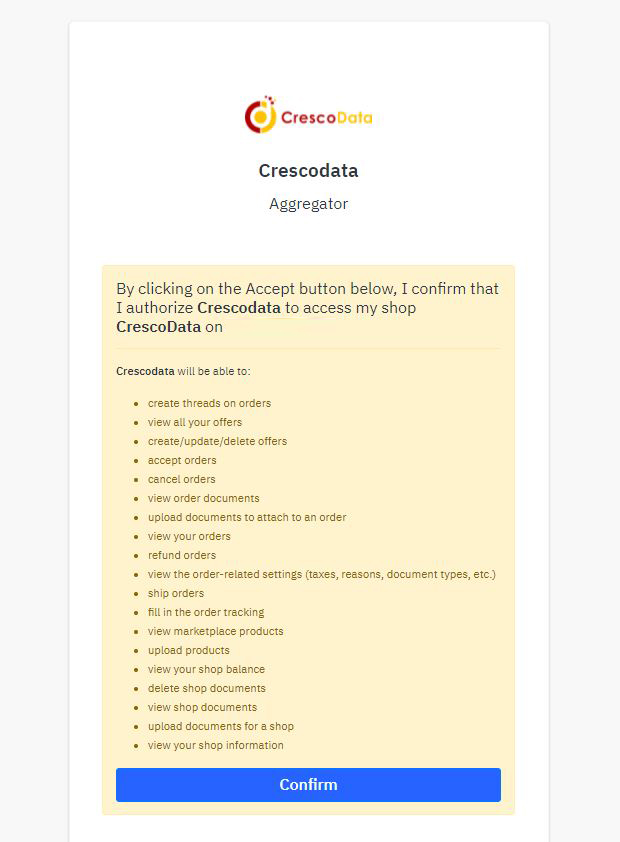TradeSquare Branded Portal
Summary
TradeSquare is an Australian B2B trading platform for Australian SMEs to source products from Australian distributors and wholesalers - https://www.tradesquare.com.au
This help guide will walk you through how you can onboard yourself on to the TradeSquare Marketplace in order to sync stock, orders and order updates via Shopify.
Video
Settings
Connection details
Upon logging into https://tradesquare.crescodata.com/, first go to "Settings" from the left navigation.
Here you will be asked to add in your connections details for Shopify and TradeSquare. Please review the below on how you can access these details.
Shopify
- Log in to your Shopify admin account: https://www.shopify.com/login
- On bottom of the left hand side of the dashboard, select "Apps" from the left navigation.
- At the top right, click on Develop apps
- Then click Create an app
- Specify the title of the custom app, provide a contact email account and click Create app.
- Next click Configure Admin API Scopes.
- Provide the below Read and Write permission
-
Assigned fulfillment orders
-
Customers
-
Fulfillment services
-
Inventory
-
Locations
-
Merchant-managed fulfillment orders
-
Order editing
-
Orders
-
Payment terms
-
Product listings
-
Products
-
Third-party fulfillment orders
-
- Once the above has been ticked, click Save.
- This will provide you with a new button at the top right to Install app.
- Once installed this will take you to a page to Reveal token once - Please copy this token to be used in the portal.
- Authentication details will then be provided to load into the Shopify section of the Portal.
- Admin API Access Token - Token saved above.
- Shared Secret / API Secret Key - API secret key from the custom app screen where the token was saved.
- URL - Your myshopify.com url. i.e. https://tradesquare.myshopify.com
TradeSquare
- Click on the button below:
- This will ask you to login with your TradeSquare Mirakl account details.
- Next you will need to authorize CrescoData by clicking "Confirm" to allow the syncing of data between TradeSquare and your eCommerce platform.
- This will redirect you back to the Portal and you should see a green tick under TradeSquare Connection Details.
Once completed, click "Next"
Stock
- Stock buffers - If you want to add a buffer to stock retrieved from Shopify, then add a <number> we should deduct to send to TradeSquare.
- Next toogle both of the Shopify and TradeSquare services from "Not Active" to "Active".
- Click "Next".
Orders
- Toogle both of the Shopify and TradeSquare services from "Not Active" to "Active".
- Click "Save" to complete the setup.
This will schedule the download of products from Shopify. Also sync any future orders from TradeSquare to Shopify.
Orders
-
Once an order is placed on TradeSquare it will sync to Shopify.
-
You can then go into Shopify and fulfill the order, ensuring a tracking number and carrier is added.
- Click on "Fulfill items"
- Add a Tracking Number and Carrier.
-
This will then publish a shipment update to say the order has been fulfilled.