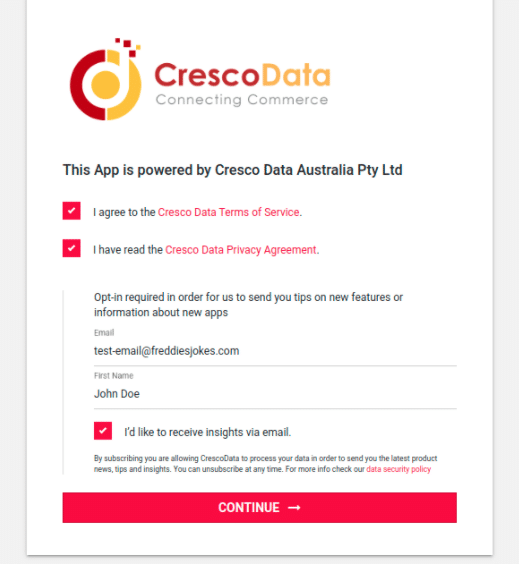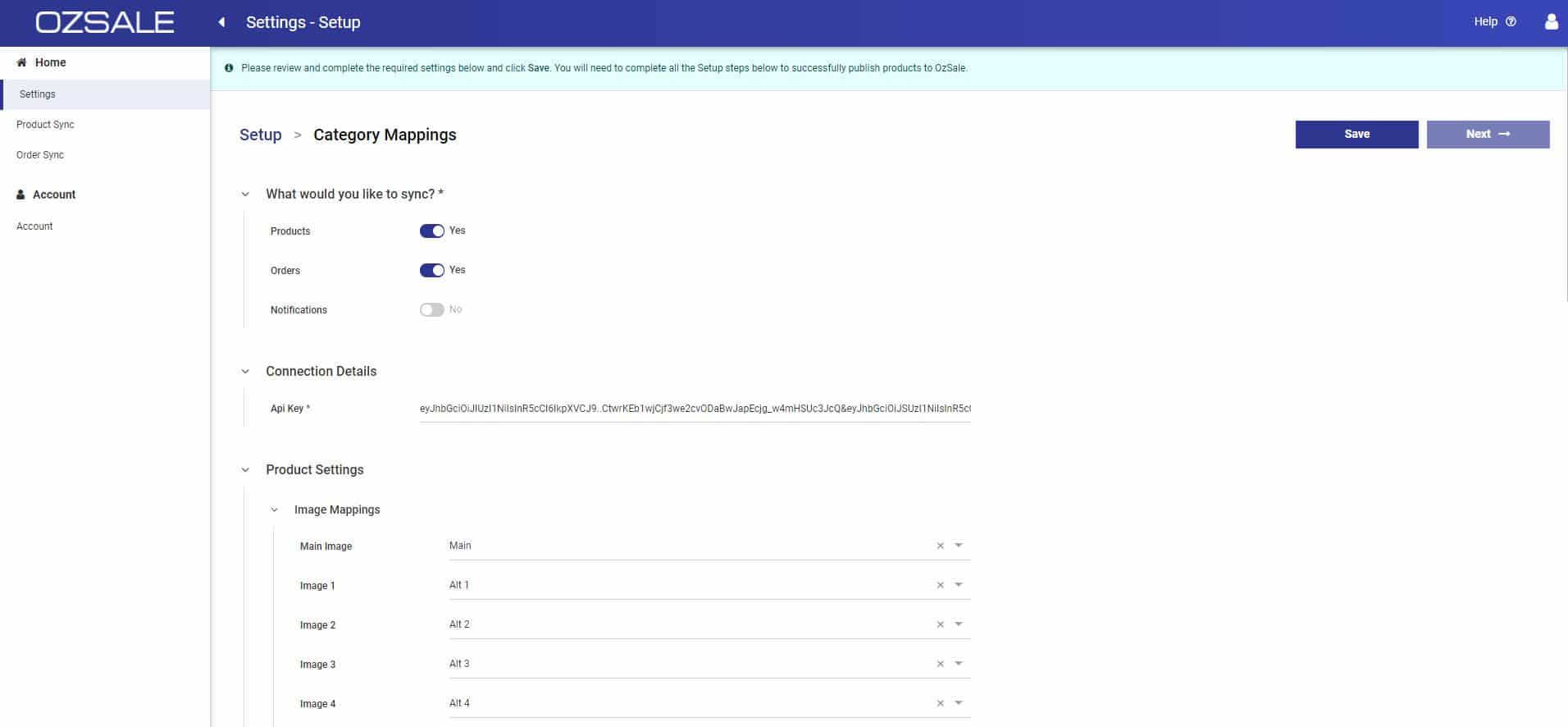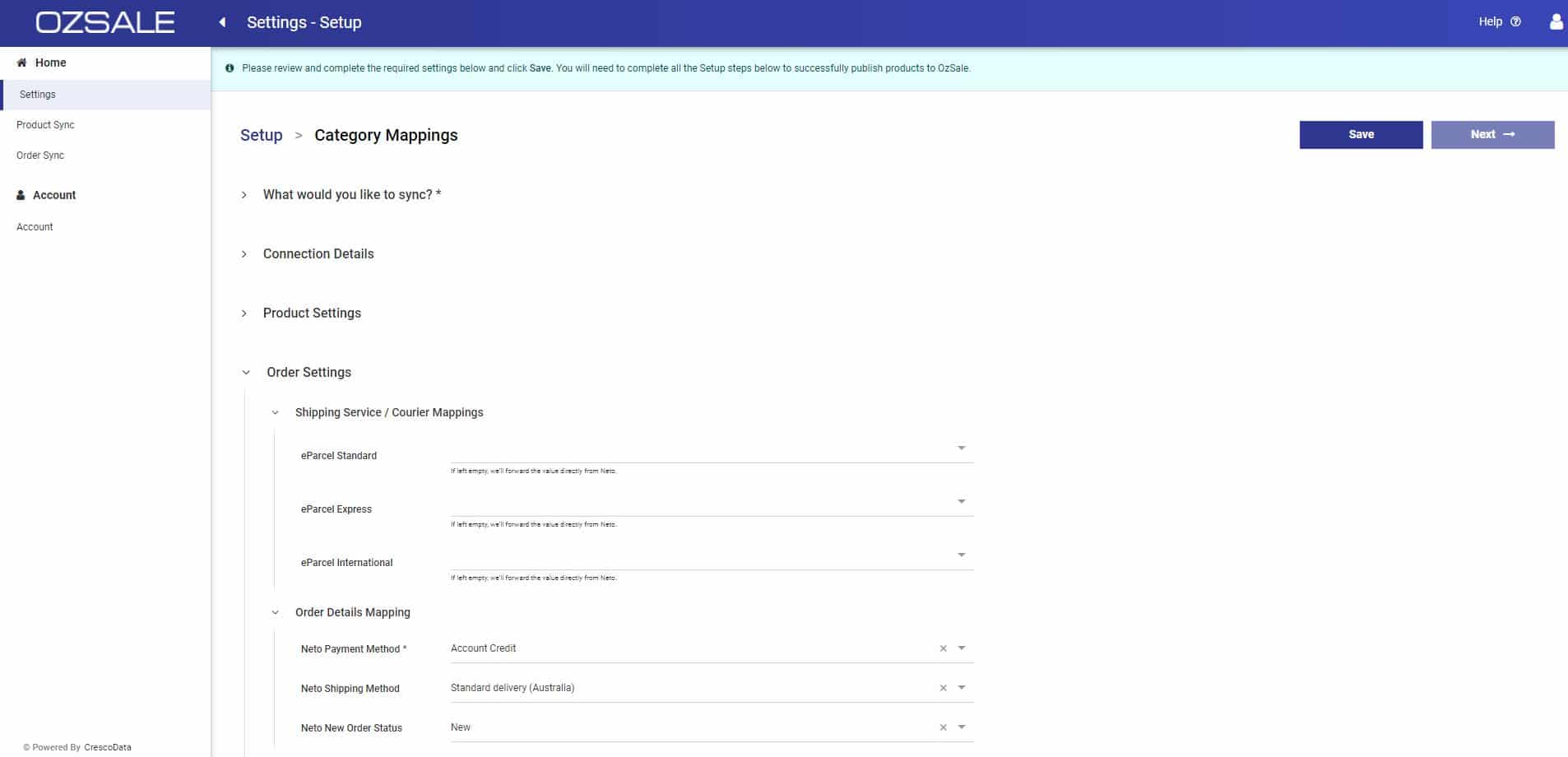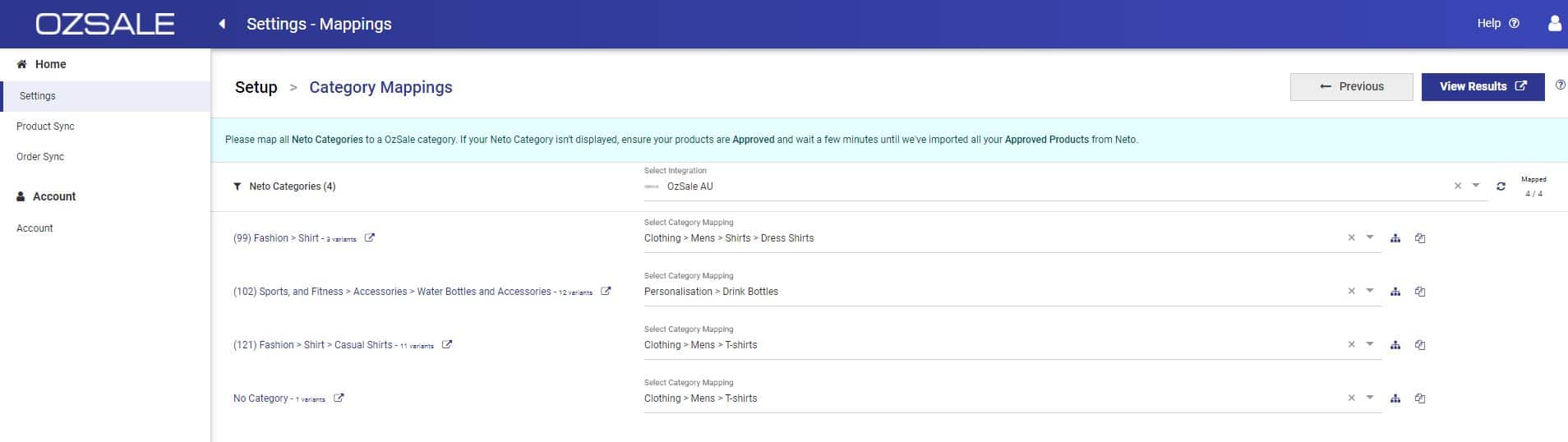OZSALE & NZSALE (MYSALE)
SUMMARY
OZSALE & NZSALE is the leading online shopping club in Australia and New Zealand and your doorway to affordable designer fashion.
Connecting to OzSale & NZSALE via Maropost Commerce Cloud
Customers of Maropost can connect to OZSALE & NZSALE Marketplaces using the OZSALE & NZSALE Addon App (powered by CrescoData) available in the Maropost Addon Store.
For more information - you can visit the Maropost website https://www.netohq.
If you require support on how to connect your Maropost account to OZSALE & NZSALE, please visit the Maropost support page - https://www.netohq.com/support/s/ask-us
Overview
The OZSALE & NZSALE addon allows you to sell products on ozsale.com.au while still taking advantage of Maropost powerful back end system for order management.
Orders placed on ozsale.com.au are downloaded into Maropost for processing. Once they are dispatched, Maropost sends the status back to your website so that customers are notified of fulfilment, and can track the delivery.
In addition, stock levels maintained in Maropost are automatically synced to OZSALE & NZSALE.
Setup Video
Connect Maropost Commerce to OZSALE & NZSALE
- In your Maropost control panel select the Addons menu.
- Locate the OZSALE & NZSALE addon in the Sales Channels section, and click the Install button.
- Confirm any additional costs by clicking the Install and Confirm button.
- This will redirect you to the OZSALE & NZSALE app to configure your setup.
- The OZSALE & NZSALE App is powered by CrescoData, so you will first need to accept their terms of service and privacy policies.
SETTINGS
What would you like to sync
Turning on one or both of the below syncs will show the authentication details required for OZSALE & NZSALE and the settings available to configure your setup between OZSALE & NZSALE and Maropost.
- Products
- Orders
SYNC TIMING
Product Settings
Connection details
The API Key would have been provided by OZSALE & NZSALE, upon acceptance of your merchant account. If you do not have these details please contact your OZSALE & NZSALE account manager.
Image Mapping
The mapping of how you want to order Maropost images to OZSALE & NZSALE images. OZSALE & NZSALE has a limit of 30 images per product, with a maximum of 15 images per variant.
Product Settings
- Item Specifics To Append To Title - This option is to append the item-specific attribute values to the Product Title to OZSALE & NZSALE.
- Sync Rrp - Whether to send RRP prices to the OzSale AU store.
- Sell in New Zealand - If toggled on then:
- NZD Currency Conversion Method - Select how you want to convert your Maropost pricing (Based on Shop Currency selected previously) to NZD.
- Global Conversion Rate - Automatic price conversion based on exchange rate data delivered from over 15 reliable data sources, every minute. Sources include banks and financial data providers.
- Custom Conversion Rate - Manually defined exchange rate. For example, input 1.3 to multiply your prices by x 1.3 when selling on OzSale NZ.
- NZD Currency Conversion Method - Select how you want to convert your Maropost pricing (Based on Shop Currency selected previously) to NZD.
- NZD Price Adjustment - Adjusting your Maropost price, when selling on NZSALE. Example: Input 10 to add 10 percent or -10 to subtract 10 percent from the Maropost price.
- NZD Sync Rrp - Whether to send RRP prices to NZSALE.
Categorization Method
What Maropost product category should be used to map to a OZSALE & NZSALE category.
- Map From Content Type - The Maropost category attribute to map to a OZSALE & NZSALE Category would be one of the “/_cpanel/content_types” attributes.
- Map From Custom Field - The Maropost category attribute to map to a OZSALE & NZSALE Category would be one of the “/_cpanel/miscfield_inventory” attributes.
- Category Attribute - This dropdown will change based on the “Categorisation Method” selected and based on what attribute is selected, this will be used to map to OzSale categories.
Product Attributes
- Product Unit Of Measure - The preferred unit of measure (Centimeter or Meter) for product attributes - Length, Height, and Width.
- Description Attribute - Maropost description attribute to use when syncing products. Only applicable if you have a custom description attribute you want to use over the default one.
- Short Description Attribute - Maropost short description attribute to use when syncing products. Only applicable if you have a custom short description attribute you want to use over the default one.
- Name Attribute - Maropost product name attribute to use when syncing products. Only applicable if you have a custom name attribute you want to use over the default one.
- UPC Attribute - Maropost UPC attribute to use when synchronising products. Only applicable if you have a custom UPC attribute you want to use over the default Standard Maropost UPC code.
- Weight Attribute - Maropost weight attribute used to sync to OZSALE & NZSALE, if you are using a custom attribute.
- Manufacture Country Attribute - Maropos attribute to detect where the product is manufactured from. Please input it as a valid country code, ex "AU" for Australia.
- Default Manufacture Country Attribute - The default manufactured from country to set for all products.
- Gender Attribute - Maropost attribute to determine the gender of the product, where applicable.
- Default Gender Attribute - The default gender to set for all products.
Default Delivery Details
- Handling Time (days) - A time (in days) to apply to all products created or updated, if the product does not have a handling time set in Maropost.
Shipping Arrangements
The policyID is located in Mysale as below:
- Default Shipping Policies - The same policy ID across all products.
- Shipping Policies Attribute - The Maropost shipping policy attribute to map to a OZSALE & NZSALE policy ID per product, would be one of the “/_cpanel/miscfield_inventory” attributes. To pass different Shipping Policy Id against different products. Please follow the steps below.
- First add custom attribute field in Neto
- Please follow the steps mentioned in the link below directly from Maropost article.
- Map the field With Cresco App. The speed it takes for products to receive you can see that the fields appear here which are created as custom attributes.
- For example, Seller wants to pass the different shipping policy id against the product. Then seller need to create the custom field in Maropost and named as OzShippingPolicy.
- After creating the field seller has passed the value. Now whatever the data seller passed against these fields and Cresco will fetch the update into the portal.
- To Map this field in Cresco, please login into the Cresco-Neto app and open the settings then go to Shipping Policies Attribute
- Select the custom field from the dropdown and save the changes.
Price & Quantity
- Virtual Stock Qty - The quantity to set on the marketplace for virtual Maropost products.
- Stock Buffer - If set, we will subtract this amount from the available stock quantity we import from Maropost.
- Price Group - Maropost price group to use when syncing the price. You can leave this empty and enable Allow Default Price Fallback to use the default price group.
- Allow Default Price Fallback - Whether to fallback to the product's default price when syncing products that do not have your selected Price Group. If false, we will raise an error instead of using the default price.
- Use Promo Price - Whether to sync promotional pricing from the selected Maropost price group, to OZSALE & NZSALE.
- NOTE - A promo price will only sync to Ozsale if there is a promo start / end date within Maropost, that is within range of today's date.
Allow and Excluded Country
If you want to sell your products in both New Zealand and Australia, or exclude on either then follow the below steps:
- Add the below keywords under the SEO Meta Keywords field.
- Allow selling:
- To sell in New Zealand, use the keyword - oz-allowed-NZ
- To sell in Australia, use the keyword - oz-allowed-AU
- Exclude selling:
- To exclude selling the product in New Zealand, use the keyword - oz-excluded-NZ
- To exclude selling the product in Australia, use the keyword - oz-excluded-AU
NOTE - If no keywords are added then by default the product will be sold on all regions.
Order Settings
Order Status Mapping
- New Orders - The status to set orders on Maropost when the order we import is not yet fulfilled.
Shipping Service Mappings
- The shipment service mappings for order fulfilment. This is required so we can select the correct shipping service when fulfilling orders on the marketplace.
Configuration
- Maropost Payment Method - The payment method to use when creating orders on Maropost.
- Maropost Shipping Method - The shipping method to use when creating orders on Maropost. Leave blank to not set any shipping methods during order creations.
Notification Settings
Allows you to opt into receiving key email alerts that require action within the App.
- Notification Hour - When you would like to receive the daily email summary.
-
Order Sync Errors - Opt in to receiving a summary of all order errors between Maropost and Kogan.
- Product Sync Errors - Opt in to receiving product error notifications when publishing to Kogan.
- Mapping Errors - Opt in to receiving category mapping errors that requires action.
At any time you can unsubscribe to these notifications either within the App or via a link in the email.
PRODUCT SYNC
Upon completing the setup page, make sure you click "Save" and then "Next".
Products will only be synced if “Approved To Show On OzSale” is set to approve in Maropost, so please complete this step first before proceeding with Category mapping.
This will take 5-10mins depending on the number of products you wish to publish to Ozsale.
Category Mapping
- This will bring you to the “Category Attribute Mappings” page
- Look through the list of mapped Categories, and check if all specific Category Attributes are mapped for all categories.
- Once all categories have been mapped, products will be synced to OzSale.
View Results
- Click on the “View Results” button on the top right corner after you’re done with the category mapping.
- This will bring you to the result page. Look at the response codes and look for any possible errors such as “Failed product creation” or “Failed product update” if they exist.
- If they do, click into it and look at the response message given for each of the products.
- Try to fix any errors if you understand the error message.
- Else, please reach out to the Maropost team for assistance in publishing the products.
Preview Products
- Once categories have been mapped you can click on the “Preview” link to review how products will look in OzSale - This will include how product variants will be grouped and the category allocation.
- Under a product listing we also have two other tabs:
- Overview - If you want to review the payloads from Maropost and sent to OzSale.
- History Log - Provides a summary of all updates from Maropost and how this then updated OzSale. This is useful to see how stock has changed over time.
Exports
- This is to show the products we have attempted to sync to OZSALE & NZSALE - Either successfully or unsuccessfully.
Diagnostics
- This tab summarises the updates we receive back from OZSALE & NZSALE, upon product sync.
- Clicking into a specific error category will show what the issue is for resolution. Key ones being:
- Category missing.
- Attribute missing.
- No images
- No price.
Publishing Products
If you want to republish your products after a settings change, follow the below steps:
- Go to the “Settings” page, change the settings required and click “Save”. This will highlight a prompt on how you can republish your products with the reflected setting.
- Go to the “Product Sync” page and click on the “Republish” button.
- This will popup a warning for you to finally click the “Re-publish” button.
- This will sync all updates to OZSALE & NZSALE.
Note - There is a daily limit on how many times you can republish.
ORDER SYNC
Imports
- This will show all imports received from OZSALE & NZSALEand Maropost.
- Here you can also filter on a number of key attributes like Order # and order status. We also recommend to filter on “Integration” to see what has been imported from OZSALE & NZSALE or Maropost.
- Clicking into a specific order will show:
- Overview - If you want to see the last payload received from OZSALE & NZSALE to Maroposr.
- History Tab - A summary of changes to the order over time.
- Listing - A simplified view of the order and items ordered.
Exports
- This will show all exports to OZSALE & NZSALE and Maropost.
- Here you can also filter on a number of key attributes like Order # and order status. We also recommend to filter on “Integration” to see what has been exported to OZSALE & NZSALE or Maropost.
- Clicking into a specific order will show:
- Overview - If you want to see the last payload received from OZSALE & NZSALE to Maropost.
- History Tab - A summary of changes to the order over time.
- Listing - A simplified view of the order and items ordered.
Diagnostics
- Will summarise the messages from OZSALE & NZSALE or Maropost and if any issues have occurred.
Health Dashboard
The Health Dashboard is about providing transparency through a one-page summary of a merchant's CrescoData setup, providing key actionables and a summary of performance at a glance.
Video Overview
Key Sync Types
Products
- No. of Products - Based on the number of products synced to a destination channel within the last 30 days. It is not the total number of products under your setup, only the products that have updated in the last 30 days.
- Percentage of Products with success - Based on a success response at a variant level as a percentage of all responses received over the past 30 days.
- Percentage of Products with warning - Based on a warning response at a variant level as a percentage of all responses received over the past 30 days.
- Percentage of Products with error - Based on an error response at a variant level as a percentage of all responses received over the past 30 days.
- Error Summary - Shows all error responses by high level category, with the ability to click into each category to see what actions are required to fix the error.
Orders
- New Orders - Last 7 Days - Total number of orders over the last 7 days, with a comparison to the last 7 days to see if sales have increased or decreased. Both numbers are clickable to review the specific orders within each time period.
- New Orders - Last 30 Days - Total number of orders over the last 30 days, with a comparison to the last 30 days to see if sales have increased or decreased. Both numbers are clickable to review the specific orders within each time period.
- Order Value - Last 30 Days - Total order value over the last 30 days, with a comparison to the last 30 days to see if sales have increased or decreased.
- Order Status - A summary of orders from the last 30 days and what status they are in.
- Total New Orders This Week - Graph showing order numbers per day, over the last 7 days.
- Error Summary - Shows all error responses by high level category, with the user clicking into each to see what actions are required to fix the error.
Troubleshooting
How do I review the exchange rate used to convert to NZD?
If you selected Global Conversion Rate to convert your prices to NZD, you can review the exchange rate used by:
- Going to Settings and the Product Settings section.
- Under the NZD Currency Conversion Method if you Global Conversion Rate is selected, you will see the text - View the current exchange rate by clicking the here.
- After clicking the link, you will be redirected to the currency exchange page. Here you can change the From currency and the Date you want to review the exchange rate for.