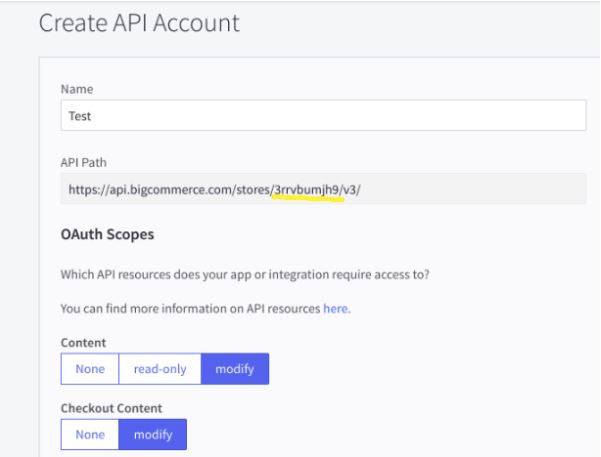CellarsMaket Branded Portal - BigCommerce
Summary
CellarsMarket - Australia's first pure-play liquor and non-alcoholic drinks marketplace
This help guide will walk you through how you can onboard yourself on to the CellarsMarket Marketplace in order to sync products, stock, orders and order updates via BigCommerce.
Video Overview
Settings
Connection details
Upon logging into https://cellarsmarket.crescodata.com/, first go to "Settings" from the left navigation.
Here you will be asked to add in your connections details for BigCommerce and CellarsMarket. Please review the below on how you can access these details.
CellarsMarket
- Reach out to CellarsMarket to turn on API access for the user of your CellarsMarket vendor and pass the API Key
- API access is activated/disabled on a per-user basis.
- To activate API access for a user:
- Log in to the CS-Cart admin panel
- Go to Customers → Administrators
- Open the admin account you want to activate API access to (e.g. admin@example.com)
- Switch to the API access tab and check the Yes, allow this user to use the API box
- Click Save
- The automatically generated API key will be used by this user along with their email to access the API.
- Reach out to CellarsMarket to obtain the CompanyId of your vendor. This is also the Vendors’ ID on the “Vendors” page within cs-cart.
- Lastly, input the email of the cs-cart user that you’ve obtained the API key for in the credential settings field
BigCommerce
- Login to your Bigcommerce store as the owner user
- Click on “Advanced Settings” on the left-hand panel
- Then click on API accounts
- If an error appears, it indicates that you’re not logged in as the owner of the BC store, and you’ll have to login as that user
- Click on “Create API account” and “Create V2/V3 API Token”
- Give a name for this API account. You may name it “CrescoData” for easier future references.
- Give “modify” or “read-only” access to all listed endpoints. If you’re uncomfortable with giving access to certain endpoints, please feel free to reach out to CrescoData’s support team to check on if it’s required
- Scroll down and click on the “Save” button at the bottom of the page
- BigCommerce will automatically download the credentials to your computer in a txt file
- You can use the txt file to fill in the Credential details on CrescoData portal
- Client Id = BigCommerce’s “Client Id”
- Access Token = BigCommerce’s “Access Token”
- Store Hash = A part of BigCommerce’s API Path. It is the value between “stores/” and “v3”
- E.g https://api.bigcommerce.com/stores/xly7qrdo3u/v3/
- The bolded portion is the Store Hash value above - xly7qrdo3u
Once completed, click "Next"
Configuration
Once you have added in the credentials for both the source channel and CellarsMarket, click on “Next” to go through the “Products Sync Settings” and the Orders Sync Settings page and activating all the channels within it before clicking “Save” at the end to activate the integration. There are screenshots of the different settings you may input for the different syncs and channels below.
Product sync settings
- You may select the image attribute from Bigcommerce to be used for cs-cart
- You may also exclude products with specific keywords by inputting a comma-separated list within the field
Once this is done, the integration is live, and your source channel is now connected to CellarsMarket. However, please follow the steps below on “Custom settings”, “Category mappings” and “Attributes mappings” to make sure you’ve completed the rest of the onboarding steps so that your products and orders are integrated properly with CellarsMarket with minimal errors.
Publishing products to CellarsMarket
Below is the process of how you publish products from BigCommerce to CellarsMarket. These steps must be taken in order for products to publish, so please follow them carefully.
Category allocation
Custom Field
Below is how you can create a BigCommerce "custom field" to define what category the product should be published to in CellarsMarket.
Products will only be published to CellarsMarket, if it has one of these tags.
-
Go to the “Categories” link from the left navigation.
-
Click on the "Export" button to export all category.
- This will link you to "Exports" where you can download the CellarsMarket category list.
-
Review the category list and find the categories most relevant to your products.
-
Go into BigCommerce and follow the steps outlined HERE to bulk apply custom fields to products.
- Custom field name - CM-ID
- Value - <CellarsMarketCategoryID>
-
Example - If we want to list a product under “Accessories > Drinkware” in CellarsMarket, the value for the custom field "CM-ID" would be “386”
-
We will then sync the product to CellarsMarket automatically - No additional action required.
NOTE - We only sync products to CellarsMarket that has a custom field and value listed above.
Via Branded Portal Mapping
If you do not want to tag products then you can map the Categories from BigCommerce to a relevant CellarsMarket category.
- To do this, click on “Products” on the left-hand panel, then select the “MAPPINGS” column from the top panel
- You’ll see the values of these attributes under the “Source Categories” column within the Categories mapping page. And on the right of it will be the list of CellarsMarket categories that you can map each of the source categories to.
- Simply click on the “Select Category Mapping” field for each of the source category and a drop down of the CellarsMarket category will appear for you to select and to map to
- You may also copy a mapped value to be pasted for other source categories by clicking on the middle button on the right-hand side of the field after you’ve selected a category mapping for one of the source categories.
Attribute Mapping
This mapping page is used to map other non-core CellarsMarket attributes to cs-cart’s “Features”.
The key attribute to be mapped here will be the “GTIN” attribute, as this will aid with Google ads and SEO mechanism.
You may select the source attribute that you would like to map to CellarsMarket’s “GTIN” attribute.
Orders
-
Once an order is placed on CellarsMarket it will sync to BigCommerce.
- Orders will be auto-acknowledged back to CellarsMarket.
- Shipment update
- You can then go into BigCommerce and fulfill the order, ensuring a tracking number and carrier is added.
- Click on "Ship Items"
- Add a Tracking Number and Carrier.
This will then publish an order status update to CellarsMarket.
Errors and notifications
Once the initial settings have been set up, you will need to review the responses of the integration to make sure that all products and orders are flowing through the integration smoothly.
The CrescoData portal allows you to view all the aggregated responses from either the Product sync or Order sync. You may do this by following these steps below:
- Select either Products or Orders from the left-hand panel. This will show you either all of the products data or the orders data.
- Click on “Diagnostics” on the top panel
- And the list of aggregated responses will be shown
- You may then click into each of aggregated responses to view the detailed responses and troubleshoot them (if you’re able to figure out the error, else you may reach out to our support team at support@crescodata.com who will be able to assist you asap)
Setting up an error notification system
There should not be any errors once things have been set up properly and we’ve eliminated the initial phase of errors. However, CrescoData also allows you to set up a notification system for any integration errors so that you’re always in the loop of the integration status.
You can set this up by following the steps below:
- Select either Products or Orders from the left-hand panel. This will show you either all of the products data or the orders data.
- Select “Diagnostics” from the top panel
- And instead of clicking on each of the aggregated responses, click on the “Sync Results” button that is just below the top panel
- The page will now show all the responses for the selected sync instead of the aggregated responses
- You may then use the “Filter” function to filter out the responses you would like to be notified on. This can be found on the left side of the page, and right above each of the data.
- To filter for errors, select “Level” from the filter list, and select “Error” within the “Search Level” field
- Once you’ve filtered out the type of errors and or data you would like to be notified on, click on the “Export” button on the right side of the page
- A separate page will pop up, and you can set up the details of the notification on this page
- Select “Scheduled” button to be “Yes”
- Give a name for the export file that is to be sent to your email. You can name it to your liking.
- You may also select the fields you would like to include in the notification. There’s no need to edit it as we’ve already included the common attributes that will help you identify the data that is facing the error. However, you may choose to select more.
- Add the emails that you would like to receive the notifications. Note: you must click on “enter” after each email, and each email should be highlighted, else, it has not been entered.
- Email subject - Add in the email subject that you would the email to be
- Schedule settings - This determines the frequency of the notification. There are settings within it for you to edit according to your preference.
- E.g A daily frequency
- Rolling Field - Lastly, select the rolling field that CrescoData will use to filter new data for the notification. It is highly recommended to select “updatedAt” for this so that CrescoData will only send new responses that have been created in the past sync.